The command line provides a tool to automate AnyDesk using scripts. For some cases AnyDesk uses the pipe mechanism of the operating system instead of parameters for higher security.
- Anydesk Terminal Server Download
- Anydesk Terminal Servers
- Anydesk Windows Support
- Anydesk Software Remote
See also: Exit Codes, Automatic Deployment
- Whether as an individual, or as a professional organization offering remote support to customers, AnyDesk is made for easy operation and solid remote connectivity. AnyDesk remote control for Linux desktops ensures uninterrupted connections to any Linux based operating system. Ideal for Ubuntu users, AnyDesk’s solution for Linux remote access is built for stable operation and allows you to.
- In RDP, the “CTRL” + “ALT” + “End” combination will work. If you have trouble finding the “End” key, it is normally located to the right of the “Enter” key.If you’re using a small keyboard on a laptop, you may have to hold down a function key to utilize it.
Automatic Execution (script)

Remote Dektop Services, formerly known as Terminal Services, was a component of Windows Server 2008 and has since evolved to suit the current market requirements. It provides a slightly different model than AnyDesk where users can toggle between the remote desktop and local machine instead of getting remote desktop on the local machine’s.
AnyDesk can be installed by script with the following command:
anydesk.exe --install <location> --start-with-win
Important:
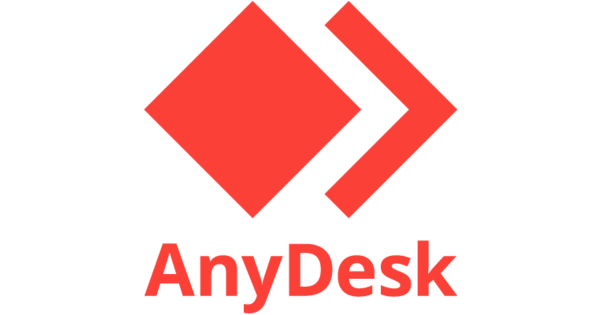
<location> must be a valid installation path, e.g. c:anydesk. Currently, AnyDesk must be startedwith Windows.
For more installation parameters, see Automatic Deployment.
Initialization Parameters
| Parameter | Description |
--control | Start the process which creates the tray icon. During installation, AnyDesk creates a link with this parameter in the autostart start menu entry (for Windows only). |
--tray | Start the process which creates the tray icon (for Windows only). |
--start-service | Start the AnyDesk service, if not already running (for Windows, Administrator privileges required). |
--service | Start the AnyDesk service, if not already running (for Linux). |
--stop-service | Stop the AnyDesk service. |
--restart-service | Restart the AnyDesk service. |
--silent | AnyDesk will not display message boxes when this parameter is specified. Recommended for scripts. |
--remove | Uninstall AnyDesk with no notice (silent uninstall). |
Get Alias, ID, Status or Version
AnyDesk writes requested information to stdout.If the service is not running, SERVICE_NOT_RUNNING is returned and an exit is set indicating the error. If AnyDesk is not installed, it needs to be started first, in order to launch a local service.
On Linux, get AnyDesk Alias or ID of the installed and running AnyDesk, with this syntax:
anydesk --get-alias
anydesk --get-id
anydesk --get-status
anydesk --version
Use batch scripts for Windows:
to get ID:
to get Alias:
to get status:
to get version:
Setting a Password
For security reasons, a password for unattended access can not be set from the command line directly as this would enable malicious users to spy the password from the command line in Task Manager. Instead, a pipe is used to set the password.
Anydesk Terminal Server Download
echo password | anydesk.exe --set-password
Examples:
Standard client: echo my_new_password | anydesk.exe --set-password
Custom client: echo my_new_password | anydesk-123abc456.exe --set-password
This requires administrator privileges.
Removing the Password (for Windows only)
A non-preset unattended access password can also be removed from the AnyDesk client using the command line.
Examples:
Standard client: anydesk.exe --remove-password
Custom client: anydesk-123abc456.exe --remove-password
This requires administrator privileges.
Registering License Key
You can register a license with the current AnyDesk installation using the command line. The service must be running.
echo license_keyABC | anydesk.exe --register-license
Almost every scripting language has a pipe interface for stdin and stdout. See the programming language documentation for more information.
Connection Parameters
To connect to a remote AnyDesk ID or Alias, the syntax is: anydesk.exe alias@ad
The following commands can be added after the destination address (for Windows only):
--file-transfer | Start the file transfer session. |
--fullscreen | Start a session with fullscreen mode. |
--plain | Start a plain session, without window title and toolbar. |
Connecting with Password (for Windows only)
Example script that connects to alias@ad with password.Use command line or batch script:
echo password | 'C:Program Files (x86)AnyDeskAnyDesk.exe' alias@ad --with-password
Other Command Lines (for Windows only)
Open the Settings window:
--settings | or |
--admin-settings | (for global settings) |
To go to the specific setting page, the syntax is:
--settings: | ui (User Interface) |
security | |
alias (Setup Alias panel) | |
privacy | |
video (Display) | |
capture (Windows 7 only) | |
audio | |
connection | |
file_transfer | |
recording | |
printer | |
wol (Wake-On-LAN) | |
license (License Key) | |
about (About AnyDesk) |
To open global settings:
--admin-settings: | capture (Windows 7 only) |
security | |
connection | |
recording |
--plain | Open a plain AnyDesk window. Can be used with AnyDesk connection command. |
--disclaimer | Show your customized disclaimer |
--show-advert | Show the advertisement page of AnyDesk. Thank you for sharing! :) |
See also: Command Line Interface
Service- and Customer Client
Preconfigured Modules for Customers (only incoming sessions) and Service/Support (only outgoing sessions).
Users with a professional/enterprise license, can also use them, but can create own Custom Clients.
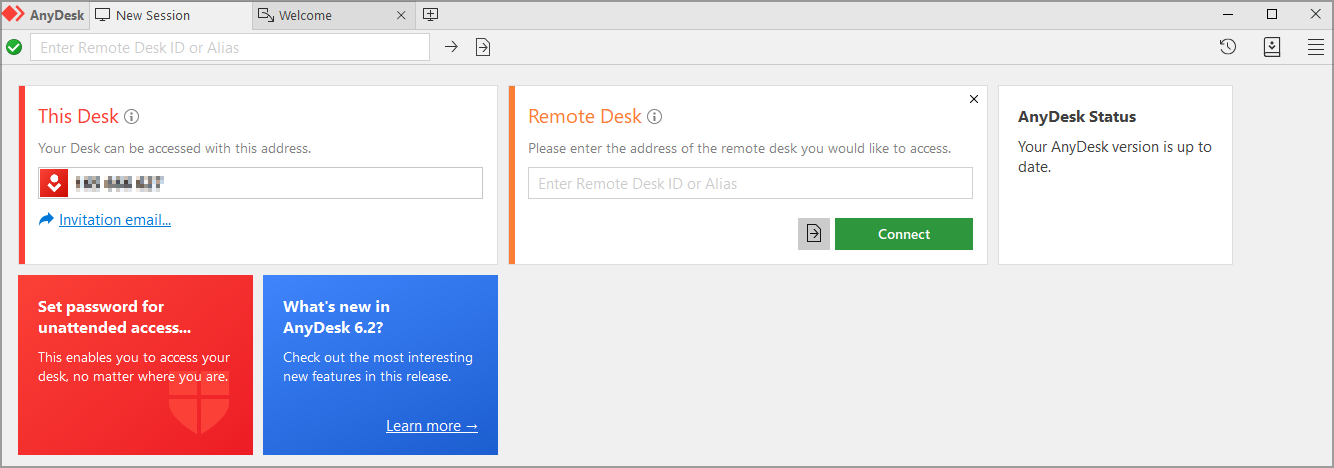
| Module | Type |
|---|---|
| Customer Module | [CM-MSI Installation] |
| Service Module | [SM-MSI Installation] |
| Customer Module | [CM-EXE Installation] |
| Service Module | [SM-EXE Installation] |
Deploying AnyDesk
AnyDesk provides an [MSI Installation] version for Windows.You can also generate custom MSI files at my.anydesk.com.To automatically deploy AnyDesk with MSI file, please use the command line:
anydesk.msi
Anydesk Terminal Servers
It is also possible to use the exe file for automatic deployment. AnyDesk can be instructed to install itself from script:
anydesk.exe --install <location> --start-with-win
<location>must be a full qualified path (e.g.'C:Program Files (x86)AnyDesk').--start-with-winis to start AnyDesk with Windows, which is necessary for remote restart, etc.
Additional command parameters (after --install --start-with-win):
| Parameter | Description |
|---|---|
--remove-first | Perform an update or replace the existing installation |
--create-shortcuts | Create start menu entry |
--create-desktop-icon | Create a link on the desktop for AnyDesk |
--silent | Do not start AnyDesk after installation and do not display error message boxes. |
--update-manually | Update AnyDesk manually. |
--update-disabled | Disable automatic update of AnyDesk. |
--update-auto | Update AnyDesk automatically (default). |

See also: Exit Codes.
Automatically Setting a Password after Installation
For security reasons, a password can not be set from the command line directly as this would enable malicious users to spy the password from the command line in Task Manager. Instead, a pipe is used to set the password. For example, to set a password for an already installed AnyDesk, use this syntax in a batch file:
echo my_password123 | anydesk.exe --set-password
Example
To install AnyDesk, set a password and register a license key from a batch file at the same time, you could use the following code:
@echo off
AnyDesk.exe --install 'C:InstallAnyDeskHere' --start-with-win --silent --create-shortcuts --create-desktop-icon
echo licence_keyABC | 'C:InstallAnyDeskHereAnyDesk.exe' --register-license
echo password123 | 'C:InstallAnyDeskHereAnyDesk.exe' --set-password
Anydesk Windows Support
This will install AnyDesk and wait for the installation to finish, then it will set a password in the newly installed AnyDesk.
Removing AnyDesk
To open the uninstallation panel of AnyDesk:anydesk.exe --uninstall
Uninstalling without Notice (Silent Uninstall)
Anydesk Software Remote
anydesk.exe --remove (This will still display error messages while uninstalling, if you don't want those to appear either, use '--silent --remove'.)
