How to download and install the Dropbox desktop app
- Nov 20, 2020 Open your Dropbox folder. To find it, click the Finder icon in the Dock (a smiling blue and gray Mac logo), then click Dropbox in the left panel. This folder is like your Dropbox “home,” meaning that anything you add to this folder will be synced to your Dropbox account so you can access them from anywhere.
- The Dropbox desktop app is available for Linux, macOS, and Windows operating systems. The preferences menu allows you to customize the Dropbox app to your liking. Learn how to open and view your Dropbox desktop app preferences. Sections in this article.

Jun 25, 2020 How to Add or Remove Dropbox Desktop Icon in Windows 10 Dropbox is a file hosting service operated by American company Dropbox, Inc. That offers cloud storage, file synchronization, personal cloud, and client software. Dropbox is a home for. The Dropbox desktop app is available for Linux, macOS, and Windows operating systems. The preferences menu allows you to customize the Dropbox app to your liking. Learn how to open and view your Dropbox desktop app preferences.
Once installed, you’ll be prompted to either sign in or create a new account.
How to install the desktop app with admin privileges
The Dropbox desktop app requires admin privileges to run with full functionality on your computer. This enables multiple different core features of Dropbox, including:
- Sync icons that show the sync status of files and folders
- Right-click context menus for taking quick actions in Dropbox
- Access to Smart Sync
For the vast majority of users, the desktop app is automatically installed with admin privileges. However, if you didn't install with admin privileges you can follow the instructions below to do so.
Note: If you don't have admin rights on your computer (for example if you're using a work computer), you may need to ask your IT department for help.
Install the Dropbox desktop app with admin privileges
- If you already have Dropbox installed, uninstall the application.
- Open the installer.
- Do not right-click, and do not command-click Run as an Administrator
- Follow the instructions in the install wizard.
- If you’re asked for an administrative username and password, enter them or contact your administrator to sign in.
- If you’re not asked for an administrative username and password, you’re already an admin on your computer.
- Complete the installation and sign in to Dropbox.
Smart Sync and admin privileges
Some Dropbox users will have access to Smart Sync. If you have access to this feature, check that Dropbox is installed with admin privileges on each computer where the feature will be used.
Depending on the policies at your organization, your team members may be able to install Dropbox with admin privileges on their own. If not, they may need the assistance of your IT team.
Why does the Dropbox desktop app for Mac require Keychain access?
Keychain is a password management system for Mac. Dropbox requires access to your Keychain to help verify your account and to provide another layer of security over the Dropbox app preferences.
Dropbox Desktop App Deinstallieren Mac
- To grant Keychain access to Dropbox, click Allow or Always Allow (recommended for seamless access) when prompted to do so from Mac.
- Clicking Deny will result in a 'Couldn't start Dropbox' error message. For security reasons, Dropbox will not start without access to your Keychain.
What is the Dropbox Web Helper for macOS?
Dropbox Web Helper supports the Dropbox user interface on Mac computers. It only runs when the desktop app is running. Dropbox Web Helper is an independent process, so it may start and stop at different times than the desktop app. If you adjust your firewall or antivirus software for Dropbox, we recommend similar adjustments for Dropbox Web Helper.
You can access your existing USC Dropbox files and upload new ones by going to www.usc.edu/dropbox from a web browser or through desktop (Windows and Mac OS X) and mobile (Android, iOS, and Windows) apps. This page will explain how to download these apps and configure them to access your USC Dropbox files.
Dropbox Desktop Apps
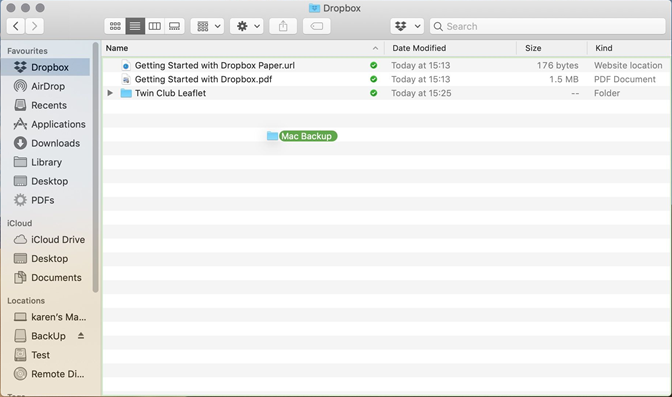
Download and Install the App
To see if your computer meets the systems requirements to run the Dropbox app, go to Dropbox’s System Requirements to Run Dropbox page.
To download, install, and configure the Dropbox for Windows app:
- Go to www.dropbox.com/install from any web brower.
- Click the Download Dropbox button. The appropriate version for your computer’s operating system will automatically download.
- Once the file has downloaded, double-click the install file and follow the on-screen instructions.
- When Dropbox has finished installing, the Set Up Dropbox screen will appear.
- Enter your USC NetID email address in the Email field. The application should automatically detect that you have a USC Dropbox account with single sign-on. Click the Get your link code button to continue the configuration process.
- A browser window will launch an take you to the USC sign-in page. Enter your USC NetID username and password. NOTE: Duo two-factor authentication is required for setting up USC Dropbox desktop apps.
- Once you have signed in, you will be provided with a one-time-use link code.
- Copy this code and pasted it into the Link code field on the Dropbox installer application. Click Submit to finish the installation.
NOTE: If you have a personal Dropbox account in addition to your USC Dropbox account, the installer will give you the choice of configuring your personal account at this point.
On a Windows computer, your USC Dropbox folder will now be accessible from:
- The Quick Access section of the File Explorer
- The Dropbox icon in your Windows task bar
On a Mac computer, your USC Dropbox folder will now be accessible from:
How Do I Get The Dropbox App On My Mac
- The Dropbox icon at the top of your screen
- The Dropbox icon in the Finder window
Dropbox Mobile Apps
To download the Dropbox app for Android, iOS, or Windows mobile devices, click the links below from your mobile device. When prompted for an email address and password during the installation, use your USC NetID email address and password. NOTE: Duo two-factor authentication is required for setting up USC Dropbox mobile apps.
Dropbox Desktop App Not Opening Mac
Download for Android devices
Download for iOS devices
Download for Windows devices
Dropbox Mac Desktop App For Zoom
Getting Help
Dropbox Mac Desktop App Download
For more information on installing the Dropbox desktop and mobile apps, see the Dropbox website. If you need additional assistance with these apps, please contact the ITS Customer Support Center.
