If you're using Internet Explorer to download Microsoft Edge, you might need to add officeapps.live.com to your browser's list of trusted sites. In Internet Explorer, select Tools Internet options. Select the Security tab, then select Trusted sites (with the green checkmark) Sites. The new Microsoft Edge is a very good product and one the company should be proud of. Forcing it on everyone just sours that. Forcing it on everyone just sours that. More on Microsoft Edge.
Google Chrome and Mozilla Firefox are the preferred web browsers of many PC users. However, there are still some who appreciate the minimalist look of Microsoft Edge. It works just like the old Internet Explorer browser, but it is cleaner and slimmer. There are no cluttered menu bars or toolbars. Apart from the lightweight quality of Edge, there are many other reasons why you would want to consider using this web browser.
In this post, we are going to teach you some useful tips for using Microsoft Edge efficiently on Windows 10. After the April 2018 Update, this web browser became packed with new features that users will love. We will provide you with various insights on how to customize the Edge browser on Windows 10.
How to Customize the Edge Browser on Windows 10
You can customize Microsoft Edge, but not as much as you could with Internet Explorer. That said, you can tweak your browser settings, allowing it to meet your specific needs. It is worth noting that the Edge browser now has a home button. Moreover, it allows you to import your Favorites from a different browser. You should know that the Settings button for Edge looks like an ellipsis or three horizontally aligned dots. The user interface shows the following buttons:
- Hub
- Add Notes
- Downloads
If you want to access the browser settings, click the three dots, then select Settings from the options. Here are some of the things you do under Settings:
- Change your default browser.
- Choose a theme.
- Select the landing page for Microsoft Edge.
- Choose the landing page for new tabs.
- Import favorites and other information from another browser.
- Toggle the ‘Show favorites bar’ slider to On.
- Clear your browsing data.
- Access your account settings.
- Sync your favorites, reading list, top sites, and other settings across your Windows devices.
- Access the Advanced Settings.
There are more features you can access when you click Advanced Settings. These options include adding a Home button, enabling or disabling Adobe Flash player, and switching on Caret Browsing, among many others. If you activate the Windows Defender SmartScreen option, you will be able to protect your browser from malicious sites and downloads.
Resolve PC Issues with Auslogics BoostSpeed
Besides cleaning and optimizing your PC, BoostSpeed protects privacy, diagnoses hardware issues, offers tips for boosting speed and provides 20+ tools to cover most PC maintenance and service needs.
Another notable feature under Advanced Settings is Page Predication. When you enable this option, your browser will predict the contents of the webpages as they load, improving your overall experience. However, if you want to enjoy Edge to its optimum potential, we suggest that you use Auslogics BoostSpeed. This tool has a powerful cleaning module that effectively sweeps out all types of PC junk, including web browser cache, unnecessary temporary files, and more. It can also adjust the Internet connection settings to ensure faster downloads, smooth browsing, and better audio/video streaming quality. Auslogics BoostSpeed has all the tools needed to speed up every aspect of your computer’s operation.
These are just some of the things you can customize when you click Advanced Settings. It is worth noting that the featured options may change after Microsoft rolls out new updates for the browser. However, in most cases, Edge keeps most of the common menu items, including the Downloads folder destination, password options, and cookies settings.
How to Customize the Edge New Tab Page
If you want to choose what is shown on the page when you open a new tab, you can tweak the New Tab features. Most people prefer seeing a blank page when opening a new tab. However, there are some who consider it to be too boring. As such, Microsoft added the Top Sites New Tab option. When you choose this and you open a new tab, you will see the websites that you frequently visit. This feature is beneficial for users who want to get quick access to their favorite sites.
You can also set the new tab to show the ‘Top Sites and Suggested Content.’ This feature is closely similar to the Top Sites New Tab option. However, aside from showing the top sites, it also displays MSN’s suggested web content. If you want to maximize the features of this new tab option, you need to have an active Internet connection. To access these features, you simply need to follow the instructions below:
- Click the Settings button at the top-right corner of the browser. As we’ve mentioned, this is the icon that looks like three horizontally aligned dots.
- Select Settings from the options.
- Click the drop-down list under the ‘Open new tabs with’ section.
- Choose your preferred tab behavior:
- Top sites and suggested content
- Top sites
- A blank page
How to Set Multiple Homepages in Edge

When you launch Microsoft Edge, it will open a homepage automatically. Well, you will be delighted to know that you can set your preferred search engine or favorite website as your homepage. If you wish, you can settle for a blank page. It is also worth noting that Microsoft Edge allows users to set multiple homepages. Here are the steps:
- Go to the top-right corner of Microsoft Edge, then click the Settings icon.
- Select Settings from the menu.
- Click the drop-down list under the ‘Open Microsoft Edge with’ category.
- Select the ‘A specific page or pages’ option from the list.
- Inside the URL box, type the web address of your preferred homepage.
- To add another URL, click the Save icon beside the URL box.
- Click Add a New Page to open another URL box.
- Repeat Steps 5 and 6.
How to Enable the Dark Theme in Edge
You may notice that silver-white is the default color of Edge. However, you are free to change that to the Dark Theme. This color scheme is useful for people who use their computer at nights or in the dark. After all, it does not cause as much strain on the eyes. To choose this option, follow the instructions below:
- Click the Settings button at the top-right corner of the browser.
- Choose Settings from the options.
- Now, go to the ‘Choose a theme’ category.
- Click the drop-down list below it, then select Dark.
How to Change the Default Search Engine
It is worth noting that Bing is the default search engine of Microsoft Edge. If you do not like using it, you have the option to change it. You can even add multiple search engines. Here are the instructions:
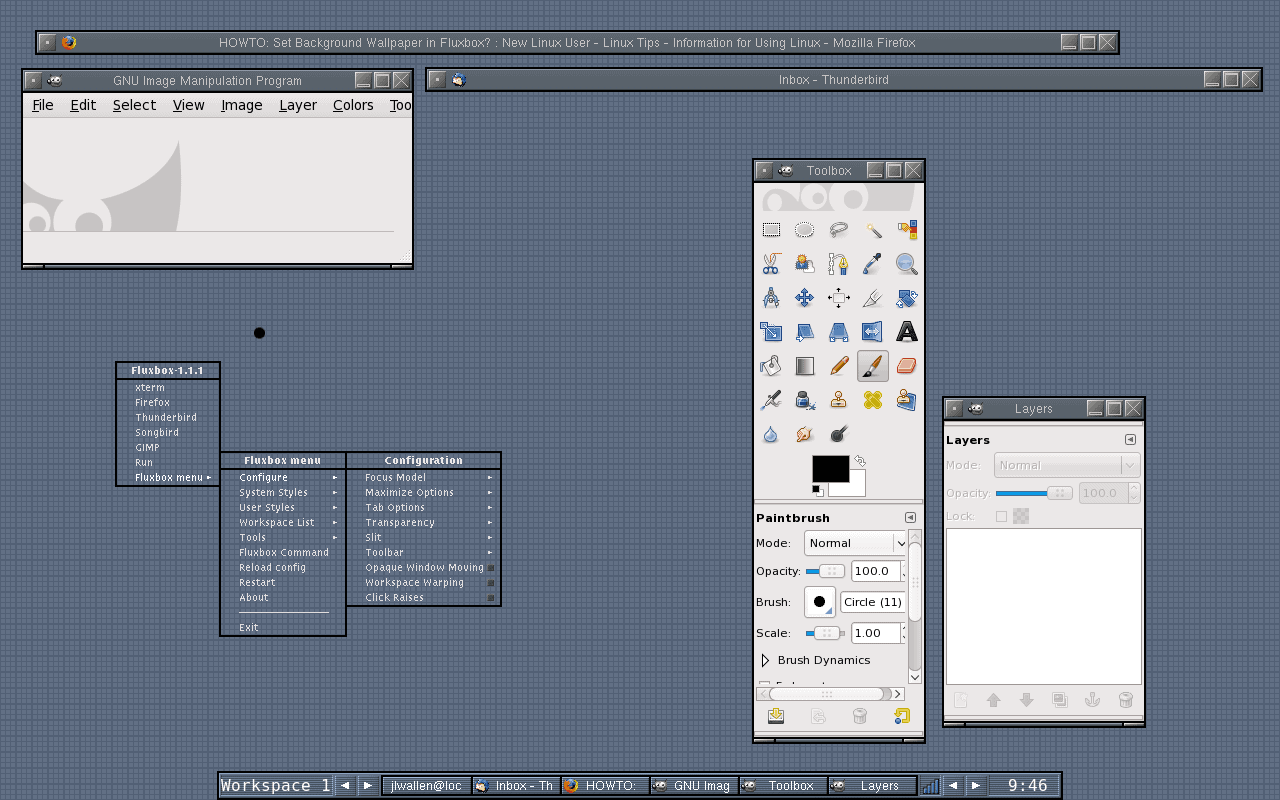
- Click the Settings button at the top-right corner of Edge.
- Select Settings from the options.
- Click View Advanced Settings.
- Scroll down until you find the ‘Change search engine button.’ Click it.
You will see the search engines you’ve used in the past. Select the one you prefer, then click Set as Default. If you want to remove a search engine from the list, you can select it, then click Remove.
How to Save Form Entries
Online retail sites have made shopping more convenient. However, it can be a bummer to type your billing and shipping details on each site again and again. Well, you will be glad to know that you can configure your browser to store your form entries. The next time you try to fill out a form, the fields will be populated automatically. To set this up, follow the steps below:
- Go to the top-right corner of your browser, then click the Settings icon.
- Select Settings from the options.
- Click View Advanced Settings.
- Go to the Autofill Settings section.
- Make sure that the ‘Save form entries’ option is enabled.
- Now, click Manage Form Entries
- Click Add New.
- Populate the entries accordingly.
- Click Save.
How to Mute a Tab
Don’t you get annoyed at webpages that automatically start playing videos or audio as soon as you load them? This problem can get complicated, especially when you have several tabs on your browser. It gets even more challenging when the site places the video or music player in the most inconspicuous areas of the page. Thankfully, you can mute tabs on Edge.
You should see a speaker icon on the tab that is generating the sound. You simply need to right-click that tab, then choose Mute from the options. The easier method is clicking the speaker icon on the tab. If you want to restore the audio from that tab, you only have to right-click the tab, then choose Unmute Tab from the options.
How to Enable the Reading View Mode
Some stories or articles on the web do not have reader-friendly layouts. It can be frustrating to browse through these pages on your Windows 10 device. Well, you can enable Reading View and let your browser reformat the page. Once you do this, the content will look like a virtual magazine or book, making it easier on the eyes.


Some web pages support the Reading View mode, while others don’t. You will know if a site supports it when you see the Reading View icon on the toolbar. It should look like an open book on the right side of the address field.
If you see the Reading View icon, click it to format the current web page. It will be displayed in a single-column view, allowing you to read it easily. If you want to disable the Reading View mode, all you need to do is click the icon again.
How to Browse Faster with Keyboard Shortcuts
If you want to be able to use Edge efficiently, you should know all the vital keyboard shortcuts. Here they are:
- Ctrl+D – Add a website to the bookmark list
- Ctrl+T – Open a new tab
- Ctrl+Enter – Add a ‘.com’ to a URL automatically
- Shift+Enter – Add a ‘.net’ to a URL automatically
- Ctrl+Shift+Enter – Add a ‘.org’ to a URL automatically
- Ctrl+/ – Access the address bar or omni bar quickly
- Tab – Jump to the next field
- Shift+Tab – Go back to the previous field
- Ctrl+PgUp – Go to the next tab
- Ctrl+PgDn – Go back to the previous tab
- Ctrl+W – Close the current tab
- Alt+F4 – Close Edge
- Ctrl+Plus – Zoom in
- Ctrl+Minus – Zoom out
- Ctrl+0 – Default webpage size
- F11 – Full screen mode
Are there other Edge tips and tricks that we missed in this article?
Feel free to share them in the comments below!
How To Get Rid Of Microsoft Edge Tips Tab
I recently rebuilt my home computer with Windows 10 Anniversary Update. I use Chrome as my default browser but I typically have a second browser for testing websites and keeping another Gmail account open. That second browser is normally Firefox but they have been falling out of favor with Pocket integration, Firefox Hello, and other annoyances. As one less program to install, I decided I would try using Microsoft’s Edge browser. It really launched as a basic browser (Save As… wasn’t even an option until several months later) but it has gotten more and more caught up.
Microsoft Edge Tips & Tricks Secrets
I was not asking a whole lot out of Edge and it was doing its job. I was still using Chrome as my primary browser when Edge started to annoy me. It would show these pop-ups from the Edge icon pinned to the Taskbar when I launched Chrome and put a “Tip” in the Notification Center. The pop-up is annoying and the Tip means a “1” sitting in the bottom right-corner Notification Center icon until I go and clear the message.
These “tips” provide “helpful” reasons why you should use Edge. The messages I have seen or heard others report include:
- Microsoft Edge is faster than Chrome – Based on Google’s Benchmark. Switch now. (This “tip” links to this Microsoft page.)
- Microsoft Edge is safer than Firefox – It blocks 21% more socially engineered malware. Learn more.
- Wanna earn while you browse? – Get free movies and games with Microsoft Edge. See how. (Microsoft’s Bing Rewards program.)
Microsoft Edge Tips Tsl
I might be able to stop the pop-ups by unpinning Edge from the Taskbar but that inconveniences me and would not stop the notification center “tips”. Instead, open Settings by clicking the Gear on the side of your Start Menu. Next, click System and from the left-side click “Notifications & actions”.
You will find a toggle under Notifications. Switch the toggle to Off for “Get tips, tricks, and suggestions as you use Windows”. That should resolve this annoyance until Microsoft comes out with another one.
