Welcome to the Office 365 Community! This is the place discuss best practices, news, and the latest trends and topics related to Office 365. Third party promotional content will be deleted. Thanks for your help keeping this community a vibrant and useful place! Need help installing Office? See all Office options. Office 365 mailboxes and Outlook are available for current and future employees, current students, official visitors and affiliated workers, and EIDs with the mailbox entitlement (EML). Take a look at more Outlook training resources View email best practices resources Getting An Office 365 Mailbox. Office 365 Latest Articles Office365 FAQs - What is O365? 20, 2020 - Microsoft Office 365 (often called Microsoft 365 or Office 365) is a Web-based version of Microsoft's Office suite of enterprise applications. Please sign in with your email address and password to access your email and other documents or to engage with others through our online community.
Topics Map > Migration > End User
Topics Map > Migration > Support Staff
Topics Map > Features and Functionality > Client Capabilities > Desktop

This document will guide you through the steps needed to reconnect your local .pst file to your UW-Madison Office 365 Outlook profile.
Note: For details on .pst/.ost files, review Office 365 (Outlook for Windows/MacOS) - Data files documentation.

Important: By February 28, 2017, Office 2013 version Office 365 ProPlus is no longer available for installation with an Office 365 subscription. Microsoft will no longer push any updates to Office 2013 suite of applications - complete details.
O365 Outlook Faq
How to identify the name and location of your personal folders file
Microsoft Outlook for Windows
- Start Outlook.
- Click the File tab in the Ribbon, and then click the Info tab on the menu.
- Click the Account Settings tab.
- Click Account Settings again.
- Click Data Files.
Checking the default locations in addition to verifying the existing location is always recommended as there might be some disconnected pst-files which you might have forgotten about but still like to keep anyway. The default locations to check are:
C:Users%username%AppDataLocalMicrosoftOutlookC:Users%username%DocumentsOutlook Files
You may have more than one .pst file you are using. Note the path and file name of each of these files. The name of any .pst file (other than the default - Outlook.pst) will be the same name within your folder structure.
- Click Close, click OK, and then click Exit and Log Off on the File menu to quit Outlook.
How to backup/copy your personal folders file (.pst)
Caution - the Office 365 support team does not recommend storing data locally for the following reasons:
- Security - if someone gets access to your computer, they can easily extract the data from the local data file.
- Loss of data - if the data is not backed up, it cannot be recovered.
- Deleted data - if deleted, Microsoft's recovery tool cannot be used to restore the data.
If you found a local pst file, use the instructions below to backup/copy. If you do not have one and want to create one, follow these instructions: create an Outlook data file. After you have created a local pst folder, you will need to manually move/copy items into it. If you use the move command, it will remove the item from within your Office 365 account and place it within your local folder. This means it will no longer be visible in Outlook on the web and can only be accessed from the computer where you have this local file configured.
- On the Start menu, point to Programs, and then click Windows Explorer.
- Browse through the files to the location of your .pst file (from above).
- Copy your .pst file to the location that you want.
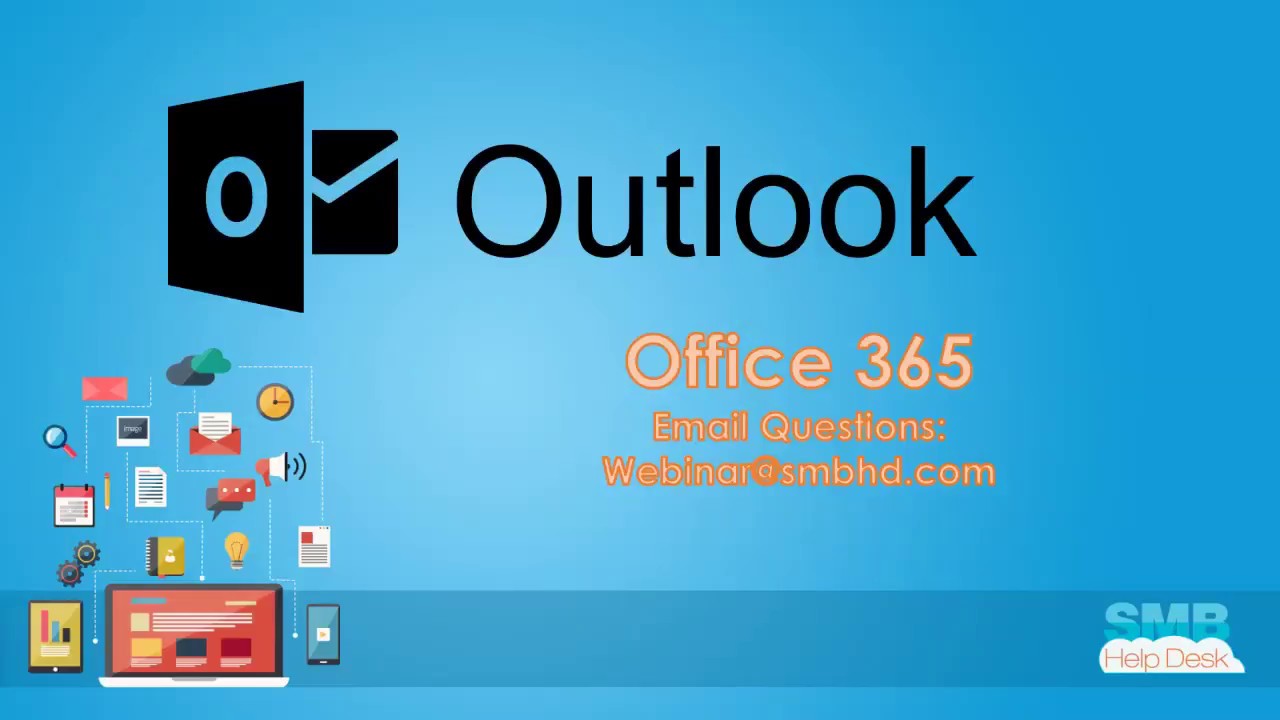
How to point Outlook to your new personal folders file
Important: If you have reconfigured Outlook with a new proflle, use the steps below to connect your pst file to this profile.
Microsoft Outlook for Windows
- Click the File tab.
- Click Open and Export
- Click Open Outlook Data File.
- Search and find the .pst file you want to connect, and then click OK.
- On the File menu, click Exit.
- Restart Outlook.
O365 Outlook Connectivity Issues
See Also:
