- Receiving Texts From Icloud Emails
- Text From Icloud On Pc
- Access Text Messages From Icloud
- Receiving Texts From Icloud Email Accounts
- Send A Text From Icloud
In addition, this tool can easily help you access and view text messages online as well as download the iCloud backup to PC in one click, but if you ask for some conventional methods to download iCloud backup to PC (except messages), here you can follow the below steps. There are instances where people will send a message as text. However, the texts appear as iMessages that came from the email address of the person instead of the phone number. The message may display the person’s Apple account. The Apple account shows up because of the email address registered on the iMessage or on the iCloud account. To text them as well, you’ll need to turn back to your phone and head to Settings Messages Text Message Forwarding. Here, select your computer from the list of all computers associated with. In your Settings go to Messages Send & Receive and you should be able to set your preferences from there. Go to the 'Start New Conversations From:' section and set your phone number to be the default. If your phone number does not appear, turn FaceTime off and on. Phone number should show up.
Sometimes it’s useful to have an email address that’s not your primary one. You might want to sign up with a service or use it to subscribe to an email list, and not trust that it won’t be reused and deluged with unwanted mail you can’t unsubscribe from.
Apple lets you set up to three additional email-only identities with iCloud.com, called aliases. That lets you preserve your primary iCloud.com address for whatever purpose you like while having these three alternative identities that you can use to filter email and even delete if you want to abandon the address altogether—not an option with your primary iCloud.com address, which is often the account name for your Apple ID.
I wrote in April 2019 about setting up aliases, which is handled only at iCloud.com. (In brief: Log in, click the Mail icon, click the gear icon, select Preferences, click Accounts, and click Add an Alias.)
The Accounts tab lets you manage aliases by selecting it in the list at left. You can opt to disable an alias, which keeps it associated with your account, but it stops receiving email and cannot be used as a “from” address to send messages. You can also delete it, which frees up a slot if you had three aliases allotted. (You may be unable to reclaim it later if you delete it, so take care in making that decision.)
Incoming email is tagged in the From line with the alias, which lets you use filtering in any email program or rules at iCloud.com or in email apps to decide what happens to a message based on the alias to which it’s addressed. (I offer instructions on creating such a filter in this 2019 column.)
If you want to send a message from an iCloud.com alias, you may have to enable it wherever you want to use it—iCloud.com syncs to Mail, but Mail can’t choose which addresses may be used for sending. iOS and iPadOS don’t appear to sync these changes with iCloud.com or macOS. Here’s where to find the settings:
At iCloud.com, in mail preferences, click the Composing tab and then check the box next to any address you want to enable sending from. You can also choose which is the default sending address for iCloud.com. Click Done.
In macOS, launch Mail and choose Mail > Preferences > Accounts and then click the iCloud entry. From the Email Address list, you can select your default send from address, but select Edit Email Addresses and iCloud is opened to the settings in the previous bullet point.
In iOS and iPadOS, go to Settings > Passwords & Accounts > your iCloud account > iCloud > Mail, which is found at the very bottom. Turn on and off individual addresses in the Allow Sending From list. You can pick the default address by tapping the address next to the Email field, even though it’s grayed out and looks like it can’t be selected from.
This Mac 911 article is in response to a question submitted by Macworld reader John.
Ask Mac 911
We’ve compiled a list of the questions we get asked most frequently along with answers and links to columns: read our super FAQ to see if your question is covered. If not, we’re always looking for new problems to solve! Email yours to mac911@macworld.com including screen captures as appropriate, and whether you want your full name used. Not every question will be answered, we don’t reply to email, and we cannot provide direct troubleshooting advice.
- Part 1: Recover Deleted Text Messages on iPhone
- Part 2: How to Backup iPhone/iPad Text Messages
Recover your data from iPhone to computer easily.

- Reminder
- Safari
- Videos
- Voice Memo
- Music
- Contacts
- Calendar
- App Data
- SMS
- Notes
- Call Logs
- Photos
I often use my iPhone to send and receive messages, and I also have the habit of clearing up useless messages. When I was deleting messages as usual, some important old messages that I planned to keep for longer use were wrongly deleted too. How do I get my text messages from iCloud since it might have a copy in the cloud? Please help, thanks in advance!
Familiar with above scenario? Many iPhone users may have encountered wrong deletion of their important iOS data before including texts, photos, contacts, etc. Tell you a truth: All photos taken on iOS device will automatically appear on all your other devices with Photo Stream, but the text messages will not be specifically stored on iCloud unless you have backed up iPhone text messages to iCloud.
Only retrieve deleted text messages from iCloud Backup immediately!
It’s so important to create a manual iCloud backup because it may be the last chance that you can recover deleted text messages and iMessages after accidental data loss. Additionally, there is no way to retrieve only certain specific data from an iCloud backup. You have to restore the entire backup onto your iPhone or other iOS devices unless you have outside help.
Tips: Similar to create iCloud backup, it's necessary to create a system image to keep Windows and applications safe as well. Learn more about how to protect Windows operating system and data with AOMEI Backupper Standard. With this free backup software, you can retrieve lost & deleted iPhone data and restore everything back to its original state.
FoneLab iPhone data recovery software is the one that you can rely on. With it, you are able to recover deleted text messages from iCloud or iTunes backup or even from your iOS device directly, and also allows you to preview the deleted messages before the recovery, so that the deleted text messages recovery will be more selective.
Download the trial version and have a try now.
In the following, I will show you how to get the deleted texts back in 3 ways:
Guide List
1. Recover Deleted Text Messages on iOS device in 3 Ways
Anyway, regarding those users have sure backed up the deleted text messages to iCloud, read following steps to learn how to restore deleted text messages from iCloud backup. Please note that these steps will cause your iOS device turning back to factory default.

Option 1. Recover Deleted Text Messages from iCloud via iPhone Settings App
Step 1On your iOS device, go to Settings – General – Reset – Erase All Content and Settings.
Step 2Wait for the erasing process to complete. Once it is done, your iPhone or iPad will restart and you need to set it up as when you just buy it.
Step 3Choose an iCloud backup on the Apps & Data screen to restore your iPhone or iPad.
FoneLab for iOSWith FoneLab for iOS, you will recover the lost/deleted iPhone data including photos, contacts, videos, files, WhatsApp, Kik, Snapchat, WeChat and more data from your iCloud or iTunes backup or device.
- Recover photos, videos, contacts, WhatsApp, and more data with ease.
- Preview data before recovery.
- iPhone, iPad and iPod touch are available.
Here you go:
Now you should be able to find the deleted text messages on the Messages app.
Receiving Texts From Icloud Emails
Do not want the received messages displayed on the locked screen? Learn how to turn off message preview on iPhone.
Option 2. Recover Deleted Text Messages from iCloud Webpage
Step 1Open a browser on your PC or Mac, and then visit icloud.com.
Step 2Log into your iCloud account with Apple ID and password.
Step 3Navigate to Find iPhone, and choose your handset to erase.
Step 4This will lead your phone to factory reset, after it is finished, set it up with an iCloud backup in order to get back the lost messages.
Option 3. Access iCloud Text Messages Using FoneLab iPhone Data Recovery
I highly recommend that you should use this iPhone SMS recovery.
FoneLab iPhone Data Recovery enables you to recover not only deleted messages but also more than 19 different types of data without any effort. There are three recovery modes to download iCloud backup as well. This service empowers you to recover deleted messages on iPad or iPhone directly when you don’t have any available backups.
FoneLab for iOSWith FoneLab for iOS, you will recover the lost/deleted iPhone data including photos, contacts, videos, files, WhatsApp, Kik, Snapchat, WeChat and more data from your iCloud or iTunes backup or device.
- Recover photos, videos, contacts, WhatsApp, and more data with ease.
- Preview data before recovery.
- iPhone, iPad and iPod touch are available.
The best part is:
You can preview the found items and achieve them optionally.
Furthermore, it works on both Mac and PC. Let’s take a look at how this software works.
Recover Deleted Text Messages from iCloud Backup
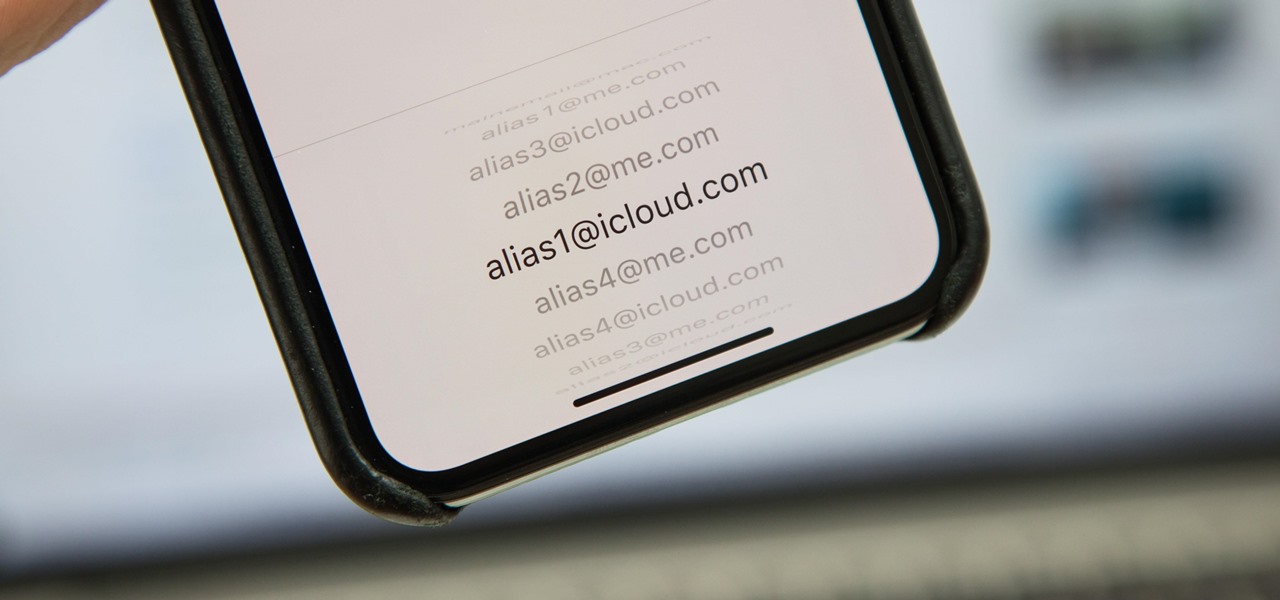
Step 1Download the setup file and install it afterward.
Step 2Open the software once your computer finishes installing it.
Step 3Click iPhone Data Recovery and select Recover from iCloud Backup File.
Step 4Login to iCloud with Apple ID and password in order to get access to iCloud backup.
Tips: Have a problem to log in your iCloud account? Please check the post of how to turn off Two Factor Authentication, and then try again.
Text From Icloud On Pc
Step 5You will get all your iCloud backup files listed in the table, choose the most recent one to download.
Step 6Preview the recovered messages to see if your lost text messages are there. If they are found, select and click on Recover.
Actually, you have other 2 options, Recover from iOS Device and Recover from iTunes Backup File no matter that you have iCloud backup file or not.
If you want to recover data from iTunes, you can choose Recover from iTunes Backup File in the above-mentioned step 3, and then download the backup file might contain the text messages you want, and then choose and restore them.
While, if you prefer to recover data from iPhone device, you should choose Recover from iOS Device, then let the program scan your device directly and list the recoverable results for selecting.
Besides,
It is also available to recover deleted messages on iPhone, recover deleted photos on iPhone, save Kik messages and recover notes on iPhone.
This is Amazing:
Access Text Messages From Icloud
The retrieved text messages are saved as a CSV and HTML file on your computer now. If you want to transfer them to your iOS device back again, you can use another tool to help you fulfill it. Like FoneTrans for iOS, which can help you transfer whatever data including text messages between computer and iOS device efficiently.
2. How to Backup iPhone/iPad Text Messages
The most secure way to prevent data loss is to backup iPhone data regularly. It enables you to restore lost data from backup with ease.
Here we will introduce 3 ways to backup iPhone data.
Option 1. Backup iPhone Data with iCloud
iCloud is an online cloud service provided by Apple Inc, which allows users to upload and access data whenever they want. So it can be one of the convenient ways to save a copy of iPhone.
Step 1Connect your iPhone with a stable Wi-Fi internet connection.
Step 2Go to Settings > Backup > iCloud Backup if you are running iOS 10 and earlier versions. Otherwise, please go ahead to Settings > [your name] > iCloud.
Step 3Scroll down to find iCloud Backup, and then tap Back Up Now.
Option 2. Backup iPhone Data with iTunes
iTunes is another Apple way you can use to manage iOS data without obstacles. If you don't like the online solution, it can be the best choice for you.
Step 1Plug iPhone to computer, which is running iTunes, and then click device icon > Summary > Restore Backup.
Step 2Choose one backup file and enter the passcode if you have, and then click Restore.
Receiving Texts From Icloud Email Accounts
Option 3. Backup iPhone Data with FoneLab
Send A Text From Icloud
Please remember that if you want to restore data from the above-mentioned ways, the existing data on your device will be wiped permanently. If you don't like that, FoneLab iOS Data Backup & Restore can help you backup and restore iPhone data safely and selectively.
Step 1Download and install the program on computer, both Windows and Mac versions are supported.
Step 2Choose iOS Data Backup & Restore in the main interface, and then click iOS Data Backup.
Step 3elect the backup mode you want, and click Start button.
Step 4Choose the data you want to backup, and click Next.
Please leave comments below if you have more questions about iPhone.
- How to Extract Data from iCloud Backup
- How to Recover iMessages from iCloud
- [Recommended] 4 Simple Ways to View Photos on iCloud
