In this Blender 2.8 Tutorial we will look at the workflow for creating and moving a 3D Character from Adobe Fuse to Mixamo to Blender 2.8. There will be 3 ex. Daily Blender Tip - Adjust Mixamo animation 0. By Jan van den Hemel on May 14, 2020 Videotutorials. Jan van den Hemel writes: In a previous tutorial we looked at.
- Mixamo Converter is a Blender Plugin that Converts Mixamo animations to work in the Godot Engine (and UE4?) with root motion Blender 2.78 or newer needed to work (yes, 2.8 works).
- First you need to convert your animation into something that blender can understand, like FBX or Collada. My very first search for 'import Mixamo to Blender' was an auto-complete suggestion from Google, implying that it's common. And the first 5 hits all seemed pretty useful.
- In this quick tutorial, Marco explains how to combine animations to create a seamless transition between movements using Blender's 2.9 NLA system, particular.
If you’ve been making use of Mixamo or other motion capture to create your character animations in Blender, you probably plan to or have already explored the possibilities of non-linear editing to combine your clips to form a sequence for your scene.
Using motion capture presents a few limitations, however, and one deal-breaking caveat (especially when working with premade animation) is that there will probably be certain parts of the animation that you’d like to adjust. Simpler modifications are relatively easy to manage, but some situations will call for hand animating certain elements on top of a mocap clip.
The first half of this article will be an Auto Rig Pro tutorial, where we’ll go over how the nifty addon can not only quickly create an elaborate rig for your mesh, but also let you use this rig with your motion capture data. After we’ll be going over a few NLA Editor techniques that can be used with or without Auto Rig Pro.
Installation
You can get the addon from Blender Market, and I should point out that we’ll be working with the paid version. It’s 40 dollars well spent in my opinion, and can really save some headache if you’re looking to make animated shorts. If you don’t have the addon yet, go ahead and make the purchase and download the files.
If purchasing the addon is out of the question for you at the moment, you can check out my video on using the NLA editor with Mixamo for a way to edit motion data with free tools.
So here in Blender, we’ll head over to preferences and install the addon. We’ll only need to select the main auto rig pro zip for this tutorial.
Rigging
We can find the addon’s controls in our properties tab. We’ll start by selecting our meshes to be rigged, heading over to the auto rig pro smart tab, and hitting get selected objects.
We’ll now be prompted to position a marker for each of the guide areas for the rig.
With the markers in place, let’s hit go, and refine the meta rig just a bit.
Now let’s hit a match to rig to get our controls,
and as you can see we now have an armature that’s much more wieldy than what we get from Mixamo or a bvh file.
Retargeting
Let’s load in an fbx of this character from Mixamo,
and assign the Mixamo armature as our source armature, and freeze armature.
If an fbx from Mixamo comes in too small, simply clear the scale (ALT +S), and our meshes will be aligned in their rest poses. You can use the autoscale feature to align the scale of both your armatures for other cases.
Let’s now assign our generated rig as the target armature, and hit the Build bones list.
Once that’s done we can import the Mixamo Fbx IK preset. This will match the naming conventions of our rig to the mixamo armature.
Let’s hit retarget, make sure the frame range specified is correct, and hit ok.
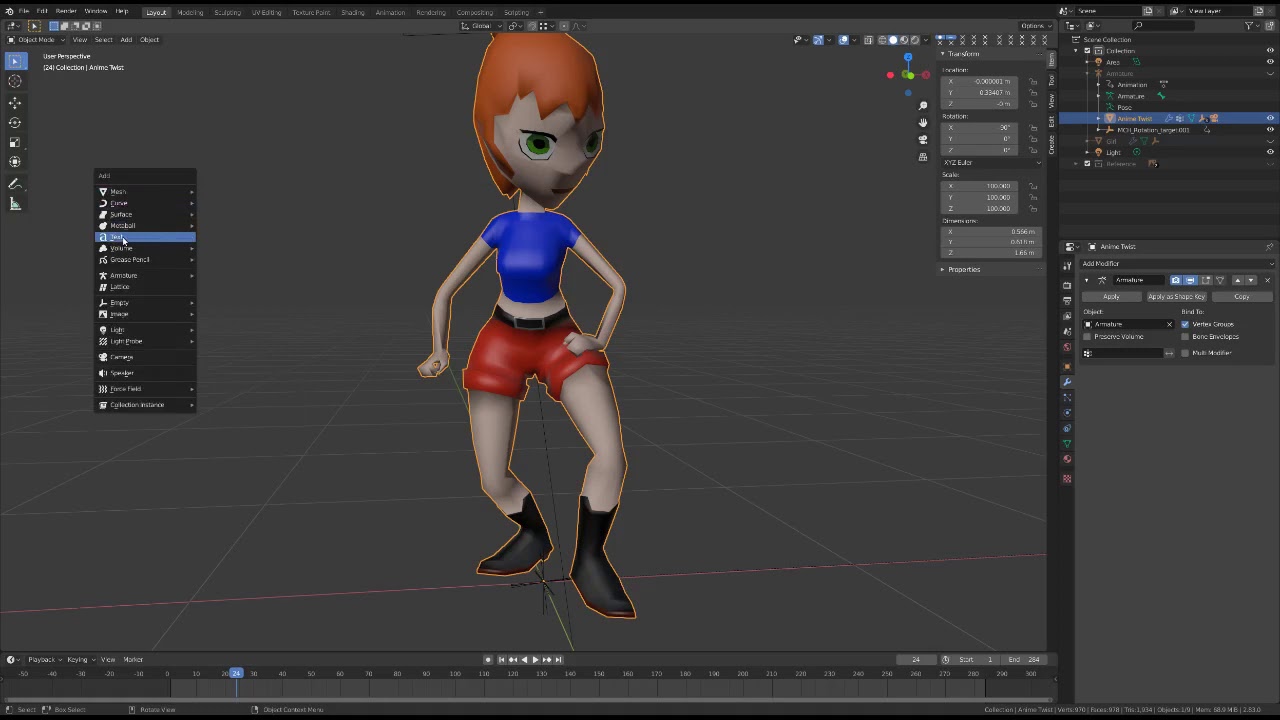
And here’s what we get!
In some cases, minor adjustments can be made by selecting a controller and moving the graph on the channels that need editing,
and we can remove keyframes for any controller we want to animate over.
Editing with NLA
Alternatively, we can use the NLA editor to override animation for some of the controls.
In this instance, I retargeted another animation to the rig, and by pushing down the current animation into action, I move certain joints around and just insert a keyframe after I make the change.
The retargeted animation shows as a new set of keys in the NLA editor. In this example, I will parent the lute and a jug on the character’s hands, and rotating the fingers to grasp these items.
This icon will push the animation down into an action strip on an NLA Track.
The strip in “NLATrack” is the action strip from the retargeted animation.
The orange strip above our action strip represents new keyframes I made as I was adjusting the character’s hand
(In case you were wondering, I just parented the objects to one of the finger bones so that they would follow the hands as they move).
A rendered frame of the resulting animation:
Bonus
Another cool use case is adding a separate animation over an existing one using the NLA editor, and this can be done without auto rig pro as well
So in this scenario, I want to have this guy play his lute while doing a spin. We’ll use the lute-playing animation we already developed earlier.
To achieve this I’ll retarget a dancing animation from Mixamo, this time adjusting the scale manually since I just used the Mixamo dummy mesh for this one.
Once the animation is retargeted it will override the existing animation. In the NLA editor I’ll push down the new keys into an action strip, and tab into edit mode for the strip.
From here I’ll select all the controls for the upper body of my character and clear out the keyframes.
Now Only the spinning animation on the legs and feet is overriding the lute-playing animation below it.
And that concludes this tut! Hope this was useful and as always, happy rendering!
If you're interested in learning more about motion capture, I highly recommend our next tutorial on using Deepmotion to make mocap. I also invite you to follow our YouTube channel GarageFarm.NET Academy, where we publish new tutorials every week!
Mixamo, by Adobe, provides an easy way to get startedwith character animation:
- Automatic character rigging. Upload a 3D model, place a few markers onjoints, and you’ve got a rigged character. Note: Mixamo only supports humanoidcharacters.
- Library of customizable animations. Mixamo’s library contains thousands offree animations, any of which can be used with their default characters or anymodel you upload.
Mixamo exports characters and animations to COLLADA or FBX. For game engineslike Unity, those exchange formats work just fine: the engine will converteverything to an optimized runtime format when building your game. For WebGL andWebVR, developers and artists don’t have the luxury of a “build” step: modelsneed to be optimized before loading in libraries likethree.js and BabylonJS.
glTF (GL Transmission Format) offers a web-friendlyruntime format that suits this use case well. In this post, I’ll go through myworkflow using Mixamo to rig, animate, and export a character to glTF.
1. Create a rigged character
Mixamo makes this step incredibly easy. Log in, click Upload Character, andfollow the step-by-step instructions. Characters rigged outside of Mixamo areprobably not going to work with their animation library so if you want thatlevel of control, consider reading thistutorial instead.
Once you’ve found or uploaded a model, download it — with no animations selected— choosing Format = FBX, Pose = T-pose .
2. Download animations for the character
Select one animation at a time in Mixamo, and download each in FBX format. Don’tinclude the skin, because we already have that in the base character file. Thesefiles can be reused for multiple characters.
3. Import everything into Blender
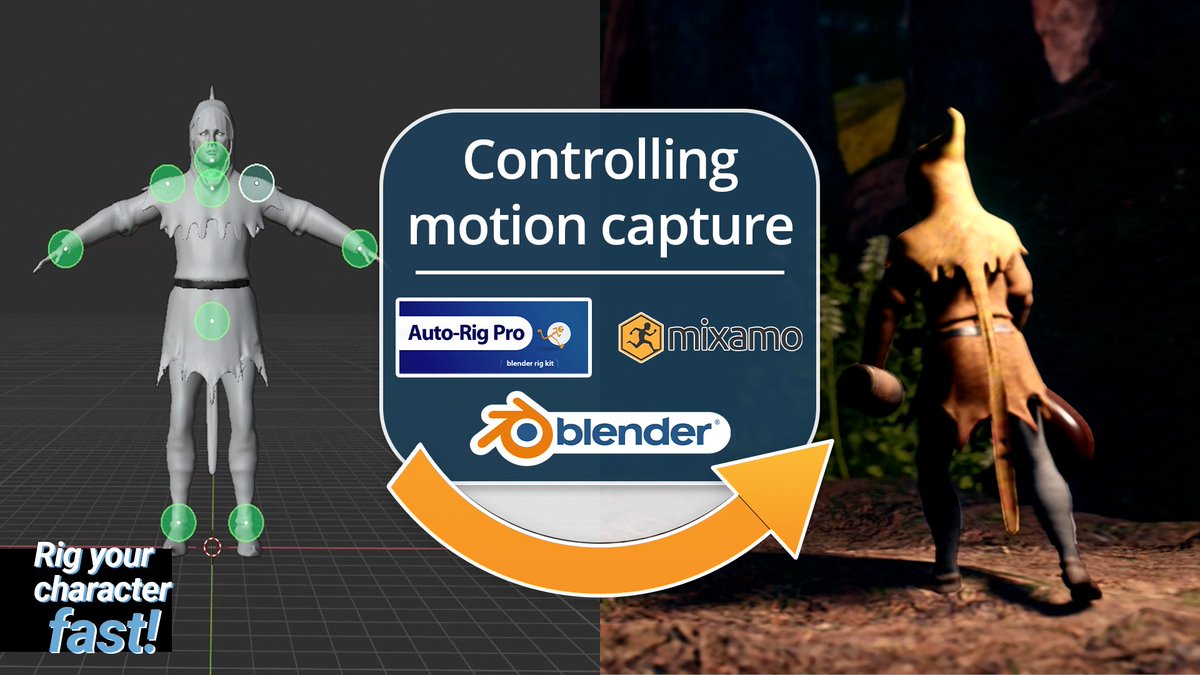
NOTE: These instructions were written against Blender 2.78c. The steps,especially the settings for importing FBX files, are different in older versionsof Blender.*
We need to import all of the FBX files — our character and each animation — intoBlender. Let’s assume you have a base character and two animations:
- character.fbx
Cleaning Up Mixamo In Blender
One at a time, we’ll add these to the Blender scene:
- File → Import → FBX.
- Under Main, select Manual Orientation.
- Under Armatures, select Automatic Bone Orientation.
- Select the base character model, then Import FBX.
- In the Blender scene graph, rename this object as Character, and rename itsanimation as TPose.
- Repeat for each animation file. After importing each animation file, name theanimations Run and Idle respectively.
At this point, you should see your model and some skeletons in various poses,but no animation playing yet. If something has gone wrong, reset the scene andimport each file again. Or, find more detailed instructions on this step in oneof the Youtube videos at the bottom of this post.
4. Preview the character animations
Before we export anything, let’s try previewing each animation in Blender andmake sure things look OK. Steps:
- Play animation in the Blender’s footer.
TIP: You should expect to see skeletons moving around now, but the modelitself will appear stuck in the T-pose. We’ll apply the animations to theoriginal model in the next few steps.*

- Open the Dope Sheet in a new panel.
- In the Dope Sheet panel, select Action Editor in the footer.
- After selecting the character, try playing different Actions (there will be oneAction for each animation, plus the T-Pose).
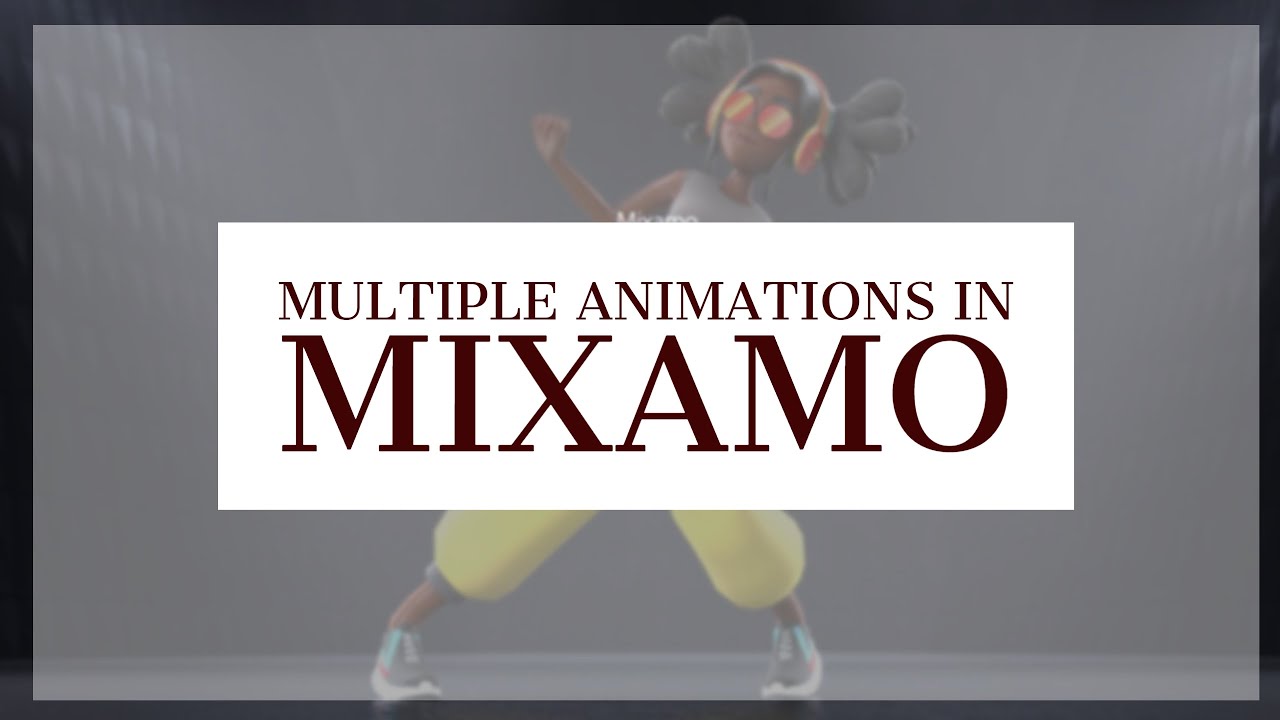
TIP: If you don’t see the option to select an animation, make sure that youhave selected the character from the scene graph, and opened the ActionEditor in the Dope Sheet. If the model isn’t animating, make sure you’veselected the character before choosing an animation.

If this all looks right, switch back to the T-Pose animation and save thescene to a new .blend file.
5. Export to glTF
Time to export our model! Make sure you’ve saved your Blender scene by thispoint.
- Delete the armatures from the animations, leaving only the base character andits armature.
Mixamo Blender Multiple Animations
- Install the Khronos Group glTF exporteror Kupoman glTF exporter. Bothexporters cannot be enabled at the same time.
NOTE: When this post was initially published, only the Kupoman exportersupported multiple animations. Now both exporters should work.
- If using the Khronos Group exporter — Ensure the actions you want to exportare either active, stashed, or 'pushed down' into NLA tracks.
- File → Export → glTF
- If using the Kupoman exporter — In the Animations section, ensure that All Eligible objects and armaturesare exported. This ensures we get all of the available animations, not just the T-Pose.
The export will create multiple files: a .gltf, a .bin, and perhaps sometextures. Test the model on the drag-and-drop three.js glTFviewer, by dragging all of those filesinto the window together. In the Animations tab, select animations one at atime and ensure that they play as expected.
If something is wrong at this point, test the model out in the BabylonJSviewer. Model working in Babylon but notthree.js? File an issue on myviewer. Model notworking anywhere? Double-check that everything looks OK in Blender, and if so,file an issue on the Blenderexporter.
If you got this far and everything looks OK in the viewer, you’ve got ananimated glTF 2.0 character ready for use in A-Frame, three.js, BabylonJS, andmore. Nice work!
CREDITS: Thanks to Daniel Stokes forimplementing support for multiple actions in the glTF exporter, and to TobyTremayne for testing and feedback onearlier drafts of this post.
Appendix: Loading animated characters in A-Frame
A future post will describe how to transition between animations in A-Frame, andassociate each animation with character states. For the quick/easy version inthe meantime, use the animation-mixer component from A-FrameExtras:
The animation-mixer component has a few simple options that allow you tocrossfade between animations and control looping. For full control, check outthe three.js animationsystem, whichanimation-mixer uses under the hood.
Resources
For more information, you may want to go through these Youtube tutorials onBlender and Mixamo:
Mixamo Blender Rig
- Using Mixamo with Blender. Thefirst ½ of the video is relevant — disregard everything after the author beginscreating a single combined animation track. The video advises using anexperimental Apply Transform option, which DID NOT work for me in recentversions of Blender.
- A-Frame / Mixamo walkthrough.This video describes a somewhat different workflow, and targets the three.jsJSON format, but may also be helpful.
