How to embed image or picture in jupyter notebook, either from a local machine or from. In addition to the other answers using HTML (either in Markdown. Questions: I would like to include image in a jupyter notebook. If I did the following, it works.Questions: I would like to include image in a jupyter notebook. If I did the following, it works. In this short guide, I'll show you how to add R to Jupyter Notebook. I will review the complete steps to add R from scratch.
- Jupyter Tutorial
- IPython
- Jupyter
- QtConsole
- JupyterLab
- Jupyter Resources
- Selected Reading
Markdown cell displays text which can be formatted using markdown language. In order to enter a text which should not be treated as code by Notebook server, it must be first converted as markdown cell either from cell menu or by using keyboard shortcut M while in command mode. The In[] prompt before cell disappears.
Header cell

A markdown cell can display header text of 6 sizes, similar to HTML headers. Start the text in markdown cell by # symbol. Use as many # symbols corresponding to level of header you want. It means single # will render biggest header line, and six # symbols renders header of smallest font size. The rendering will take place when you run the cell either from cell menu or run button of toolbar.
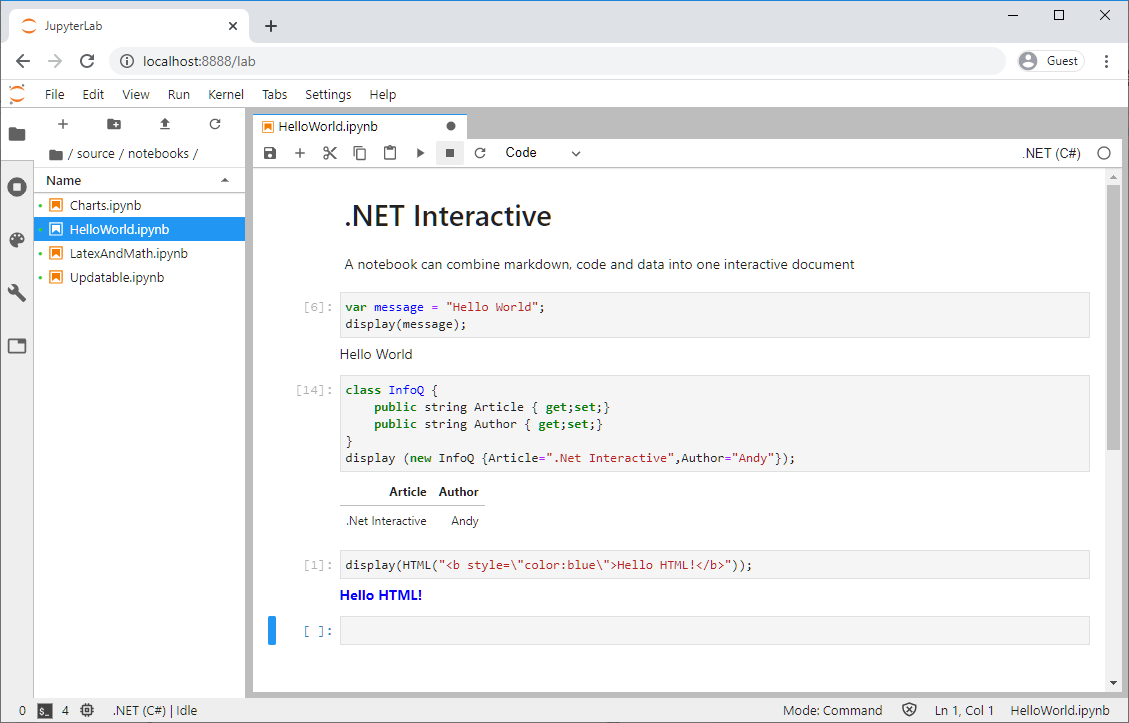
Following screenshot shows markdown cells in edit mode with headers of three different levels.
When cells are run, the output is as follows −
Note that Jupyter notebook markdown doesn’t support WYSWYG feature. The effect of formatting will be rendered only after the markdown cell is run.
Ordered Lists
To render a numbered list as is done by <ol> tag of HTML, the First item in the list should be numbered as 1. Subsequent items may be given any number. It will be rendered serially when the markdown cell is run. To show an indented list, press tab key and start first item in each sublist with 1.
If you give the following data for markdown −
It will display the following list −
Bullet lists
Each item in the list will display a solid circle if it starts with – symbol where as solid square symbol will be displayed if list starts with * symbol. The following example explains this feature −
The rendered markdown shows up as below −
Hyperlinks

Markdown text starting with http or https automatically renders hyperlink. To attach link to text, place text in square brackets [] and link in parentheses () optionally including hovering text. Following screenshot will explain this.
The rendered markdown appears as shown below −
Bold and Italics
To show a text in bold face, put it in between double underscores or two asterisks. To show in italics, put it between single underscores or single asterisks.
The result is as shown below −

Images
To display image in a markdown cell, choose ‘Insert image’ option from Edit menu and browse to desired image file. The markdown cell shows its syntax as follows −
Image will be rendered on the notebook as shown below −
Table
Using Markdown In Jupyter Notebook Tutorial
In a markdown cell, a table can be constructed using | (pipe symbol) and – (dash) to mark columns and rows. Note that the symbols need not be exactly aligned while typing. It should only take respective place of column borders and row border. Notebook will automatically resize according to content. A table is constructed as shown below −
Using Markdown In Jupyter Notebook Pdf
The output table will be rendered as shown below −
